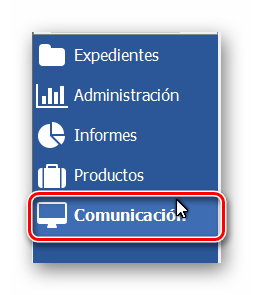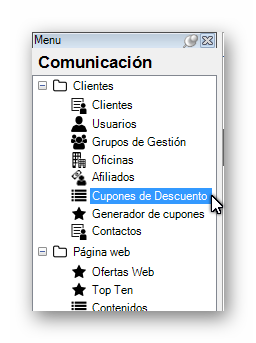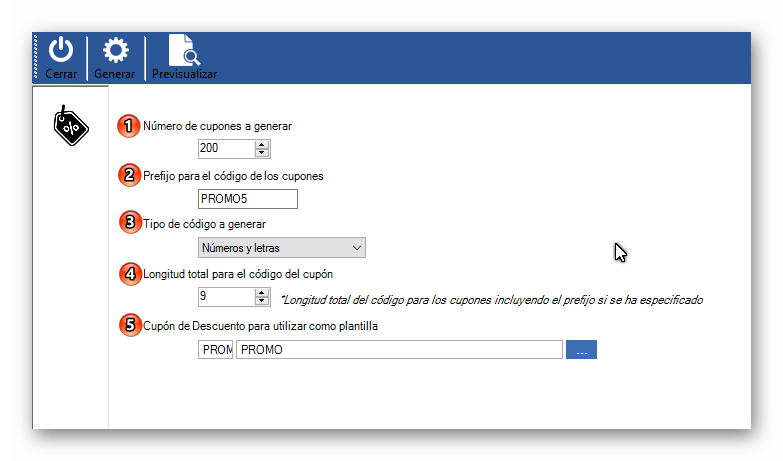En este artículo vamos a ver como configurar un cupón de descuento en mi web y a partir de ese generar una campaña para enviar diferentes códigos de descuento a varios clientes.
CREAR UN CUPÓN DE DESCUENTO:
En el menú lateral accedemos al apartado de Comunicación > Cupones de Descuento
En este artículo vamos a ver como configurar un cupón de descuento en mi web y a partir de ese generar una campaña para enviar diferentes códigos de descuento a varios clientes.
CREAR UN CUPÓN DE DESCUENTO:
En el menú lateral accedemos al apartado de Comunicación > Cupones de Descuento
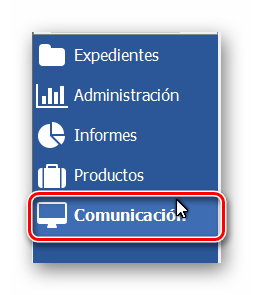
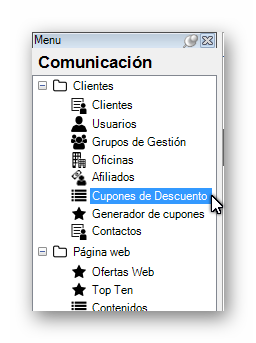
A continuación se muestra el formulario de Cupón de descuento desde el que podemos crear uno nuevo o editar los existentes. En caso de editar uno existente debes de pulsar el botón de la lupa de la parte superior y seleccionar el cupón deseado. En el caso de crear uno nuevo pulsamos sobre el botón de Nuevo de la parte superior y comenzamos a rellenar el formulario teniendo en cuenta las siguientes consideraciones:
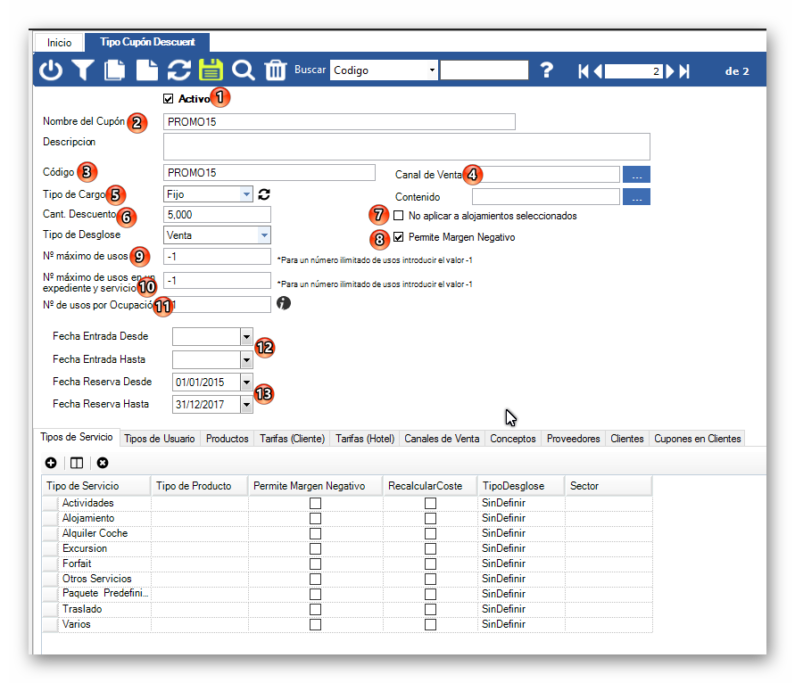
- Para que el cupón sea aplicable se debe de marcar el campo «Activo»
- Nombre del cupón: Es el nombre que se le mostrará al cliente al aplicarse el cupón. (Se puede cambiar la traducción de los cupones desde Aplicación > Configuración > traducciones > Generales > Descripción de los cupones de descuento)
- El campo código hace referencia al código que utilizará tu cliente en la web para aplicar el cupón en la reserva. Es muy importante tener en cuenta que debe de ponerlo de la misma manera, no se discrimina entre mayúsculas o minúsculas.
- Puedes asignar este cupón a un canal de venta en concreto, esto hará que sea solo valido para dicho canal de venta.
- En el campo «Tipo de cargo» especificas la manera en la que se aplicará el descuento, si será un fijo o un porcentaje.
- «Cant. Descuento» aquí debes de indicar el importe de descuento que se aplicará, debes de tener en cuenta el campo de «tipo de cargo«
- Si marcas el check de «No aplicar a alojamientos seleccionados» todos los alojamientos que hayas puesto en la pestaña de producto se excluirán en el uso de este cupón, es decir solo será aplicable al resto de alojamientos del sistema que no formen parte de ese listado.
- Si marcas el check «Permite margen negativo» el sistema aplicará el descuento incluso en los casos en los que aplicarlo supone tener un margen negativo en la reserva.
- «Nº máximo de usos» si se marca -1 serán infinitos. Hace referencia al nº total de veces que se puede usar el cupón por expediente (Solo se cuenta el nº de expediente que contienen dicho cupón. Si el cupón se ha aplicado varias veces dentro de un expediente, por ejemplo por que tiene varios servicios contara solo una vez.) Por ejemplo si quieres ofrecer 5 descuentos del 15 % debes de rellenar el campo con un 5 lo que permite que el cupón se use como máximo en 5 expedientes.
- «Nº máximo de usos en un expediente y servicio» si se marca -1 serán infinitos. Hace referencia al nº total de veces que se puede aplicar el cupón en un mismo expediente por servicio. Por ejemplo si tenemos un cupón de descuento del 5% par alojamientos si tenemos dos servicios de alojamiento en el expediente y hemos marcado el campo como 1 se aplicará solo al primer servicio. En caso de tenerlo a -1 se aplicará a todos los alojamientos en el carrito.
- «Nº de usos por Ocupación» si se marca -1 se aplicará a todas las unidades del concepto. Se puede indicar el nº de veces que se aplicará el cupón por concepto por ejemplo si marcamos 1 y tenemos 5 unidades de un concepto en el carrito el descuento solo se aplicará sobre el primero en caso de indicar 3 en el campo se aplicará solo sobre 3 de los 5 conceptos. (Este campo no se aplica sobre el servicio de alojamientos)
- Indicar las fechas de entrada y salida del servicio para que se pueda aplicar el descuento.
- Indicar en que fechas de reserva se aplicará el cupón.
Condiciones adicionales para que se pueda aplicar el cupón:
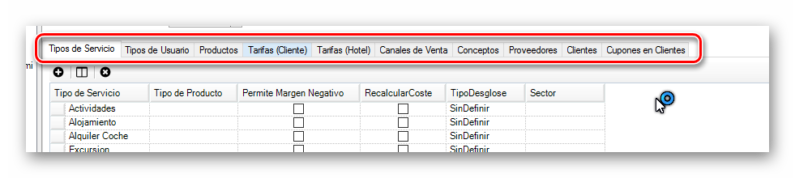
En las pestañas de la parte de abajo se pueden configurar las condiciones que se deben de cumplir para que se pueda aplicar el cupón si no seleccionas ninguna cupón será aplicable en todos los casos, es decir, no marcar nada es lo mismo que marcar todo. Por ejemplo si queremos que se pueda aplicar solo sobre un producto en concreto debemos de usar la pestaña de Productos. Si se seleccionan varias condiciones si se cumple cualquiera de ellas el cupón se aplicará.
1. Tipos de Servicio.
Limitación de la aplicación del cupón descuento al tipo de servicio.
2. Tipos de Usuario.
Limitación de la aplicación del cupón descuento a los tipos de usuario.
3. Productos.
Limitación de la aplicación del cupón descuento a la colección de productos que se
defina.
4. Tarifas (Cliente).
Solo se aplicará el cupón descuento en las tarifas de cliente definidas.
5. Tarifas (Hotel).
Solo se aplicará el cupón descuento en las tarifas del hotel definidas.
6. Canales de Venta.
Limitación de la aplicación del cupón descuento a la colección de canales de venta
dados de alta. La diferencia entre el campo de cabecera es que permite más de un
canal de venta.
7. Conceptos.
Definición de conceptos a las que solo aplica el cupón descuento.
8. Proveedores.
Alta de proveedores de los servicios a los que solo aplica el cupón descuento. El
cupón solo entrara en vigor para productos de los proveedores añadidos.
9. Clientes.
Limitación de la aplicación del cupón descuento a la colección de clientes dados de
alta.
10. Cupones en Clientes.
Listado de cupones aplicados a cada cliente.
GENERADOR DE CUPONES AUTOMÁTICOS
Si se quiere generar un numero alto de cupones de descuento para alguna campaña se puede hacer utilizando el generador de cupones.
Para poder comenzar con la generación de cupones primero debes de crear un «cupón plantilla» a partir de la configuración de este cupón se generarán el resto con un código diferente para que cada cliente tenga un código único.
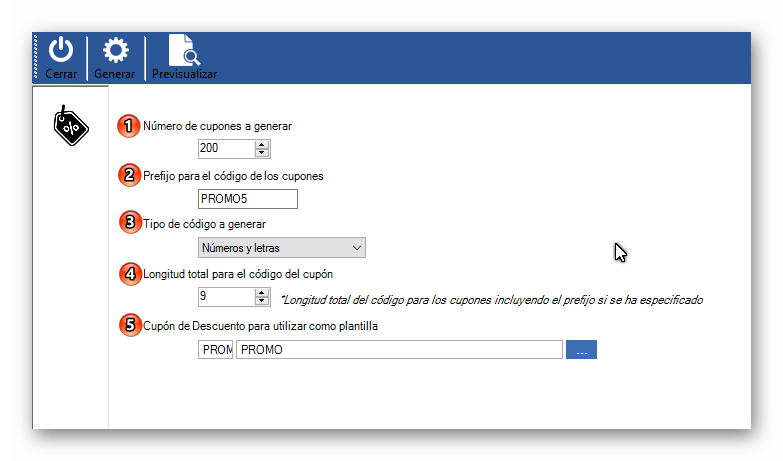
- Debes indicar el nº de cupones que quieres generar
- Este será el texto de inicio de cada código de cupón generado, por ejemplo si ponemos PROMO5 los códigos se generarán de la siguiente manera: (PROMO5I1P, PROMO51MU, PROMO5Z59, PROMO5R6W, PROMO5FY8)
- Puedes configurar que tipo de caracteres deben de incluir los códigos generados.
- La longitud del código que se va a generar, se cuentan todos los caracteres del prefijo, por ejemplo PROMO5 serían 6 caracteres. (Debes de indicar un longitud minima que permita la generación del cupón, por ejemplo con el prefijo PROMO5 no podemos indicar 5 caracteres ya que solo el prefijo son 6)
- Cupón a utilizar como plantilla para generar el resto. (Es muy importante que este cupón se haya probado y funcione correctamente ya que de no ser así podrías crear una gran cantidad de cupones que no son correctos.)
INFORME DE CUPONES: Este informe mostrará todos los cupones del sistema permitiéndote exportar los códigos a un Excel. Dicho informe por defecto no está activo, si lo necesitas puedes solicitarlo escribiéndonos a soporte@doblemente.com